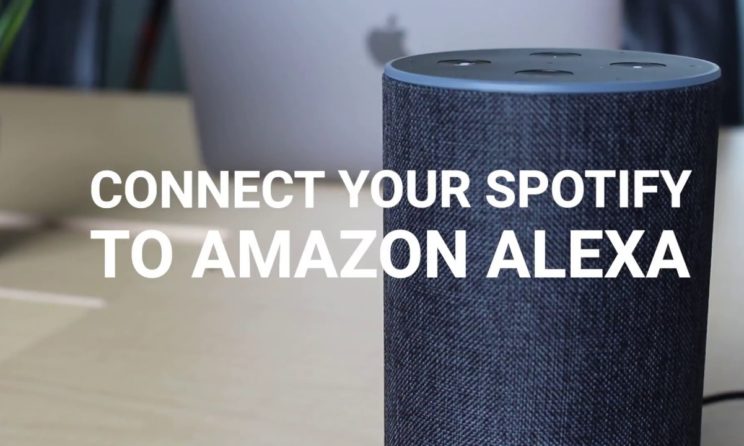
Connect Spotify To Alexa: Do you want to connect Spotify to Alexa? If yes, then you are in the right place. With the help of this article, we are going to provide you some simple guidelines through which you can enjoy Spotify on Alexa by connecting it to each other. So, without wasting any time let’s get started…
Let’s talk about Spotify and Alexa Separately to Know More About Each Other.
Spotify
Spotify is a Swedish media-services provider which was founded in the year 2006. The key business of the company is its audio streaming platform that offers DRM-protected music as well as podcasts from record labels and media companies.
As a freemium service, some of the basic features of this platform are free with advertisements or automatic music videos, while some other features comprise of improved streaming quality which is offered via paid subscriptions.
Spotify Premium Features
- Users can listen to an album, playlist, or podcast without ad breaks.
- Spotify let you play music by any artist, at any time on any device such as a mobile, tablet, or your computer.
- Users can download and play music for offline listening.
- Users get remarkable sound quality on personalized music and podcasts.
- With Spotify, the users get a personalized music experience like no other.
- You can also cancel at any time you like.
Coming to Spotify Playlist, it works in the traditional way but here you can add or take away the music manually from the playlist. For adding and removing the songs from the playlist, the users don’t need to go through a particular singer’s playlist or through any specific generation. All you need to do is to create your playlist by adding your favorite songs from various generation along with different musicians. In order words, you can say that it is free or cheap as well as a legal way to share your favorite artists and their songs. Other than that and most importantly, Spotify puts no limit on the number of playlists that a user can create.
Alexa
Alexa is mainly a virtual assistant which has been developed by Amazon. It has the capability of voice interaction, music playback, setting alarms, playing audiobooks, making to-do lists, streaming podcasts, as well as providing weather, traffic, sports, along with various additional real-time information, like news.
Alexa is also capable to control various smart devices using itself as a home automation system. At the present, the interaction, as well as the communication with Alexa, is accessible only in these following languages which are as follows: English, German, French, Italian, Spanish, Japanese, and Hindi. In Canada, Alexa is accessible in English and in French. As of January 2019, the team of Amazon’s devices announced that they had sold more than 100 million Alexa-enabled devices all around the world.
How to Connect Spotify to Alexa?
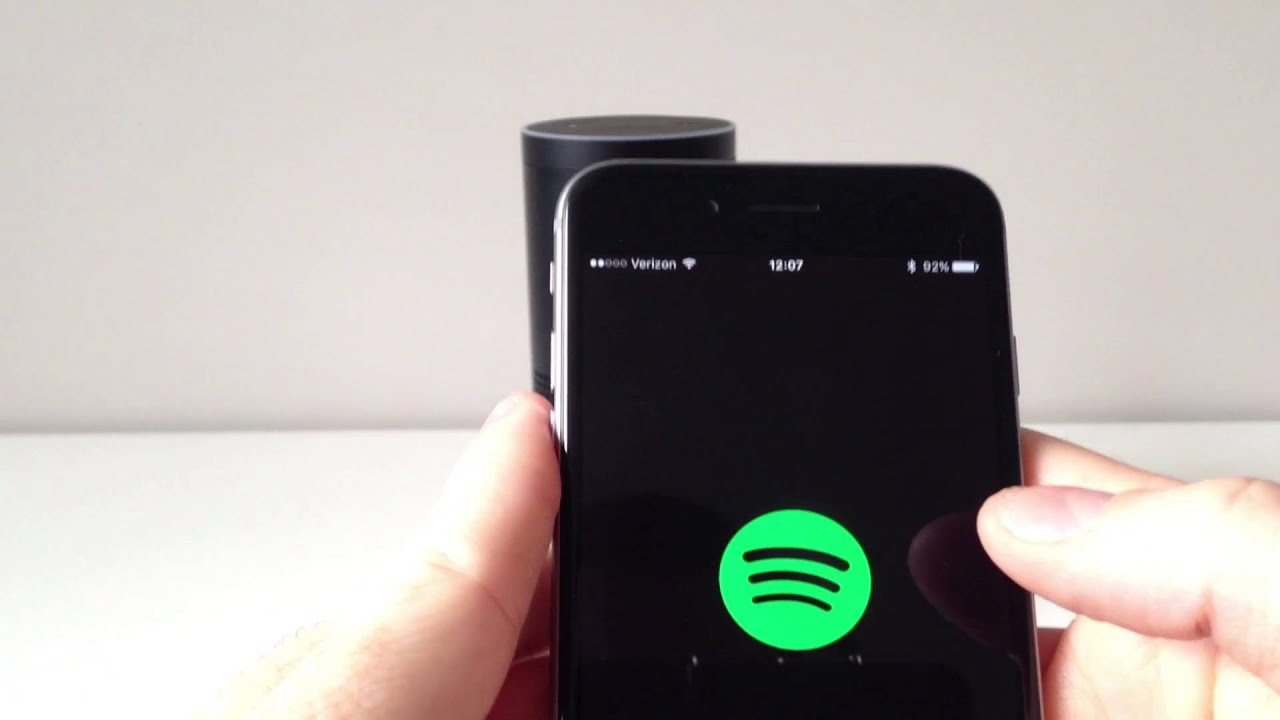
Well, the process is very simple and you just need three steps in order to get connected to Alexa. Users must take note that in order to do this you must have a Premium Spotify subscription.
Step 1: Download the Alexa App
At first, you have to download the Alexa app for iOS or Android. For this, you have to sign in with your Amazon account. If it is required you have to go through the quick set-up wizard in order to get your Alexa-enabled device recognized by the app.
Step 2: Add Your Account
Now, you have to add your account, for this go to the settings menu of the Alexa app, scroll down until you see “Music and Media,” or else simply “Music”. The app is going to show you a list of services that are by now configured along with the option to add new services with the help of the “+” button.
From the given options, you will find Spotify, so you just have to tap that button. You will be then asked to fill your account details and then agree to give Alexa few access permissions to your account. As soon as that step is finished, you will receive a confirmation message and then you can close the window.
Step 3: Set Your Default Music Provider
Now, just go to your settings and set your default music provider and then you will be all done. For this go to the Music & Media screen, scroll down to Account Settings, and select Default Services.






