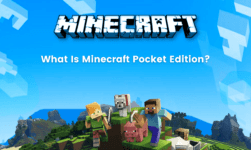Basic Settings You Need To Change After Buying An iPad: Buying a new device is always a great feeling and it gets even bigger when you buy a device like an iPad. Apple produces the best tablets in the market and owning one is always a great choice. Now that you have bought a new iPad, you have to take some necessary action to set up the device. One of the first things that you need to do after buying an iPad is changing some critical settings. These new settings will help you in getting a better user experience. We have listed down all the change settings that need to be modified on a new iPad.
iPad Settings Modification
1. Set up touch id or fake id
The very first step that you must take after purchasing an iPad is, securing it. Initially, other device does not have any kind of password or screen lock enabled. Most iPads offer both touch or face lock. The sensor is located on the device and you can set up a touch lock ID by going to the settings and hitting the security tab. Moreover, the face recognition Technology used in Apple devices is also available on all the iPads. Hence, you can go to the security settings and enable face lock to unlock your device using your face. Additionally, you will have to set up a pin or pattern to recover the device in case the face recognition system fails.
2. Show or hide notification
By default, all Apple devices show the content of notification directly on the notification bar. This means that you can read the entire content of the notification without opening the application. However, this can blow your privacy in situations when your device is being used by someone else. Hence, you can consider hiding the notification content by changing the settings of your device. Just go to the settings menu and select the notification preview option.
3. Turn on screen time
Many people buy iPads for their children but are tensed about what content are they viewing. Apple provides an amazing option for such cases. You can enable the screen time in order to limit the usage of the iPad. Moreover, this setting option will also give you the complete starts of what applications have been used on the device. Besides, you can also restrict some applications in order to prevent someone to access them without your permission. You can enable this feature by going to the settings menu and selecting the screen time option.
4. Customise the control centre
The control centre is a very crucial thing for iPad users. This is because you can directly access some menus directly from this place without the need for launching the settings app. The control centre can be customised according to your choice. You can swipe down on the right-hand top side of the screen for accessing the control centre. If you are looking forward to changing certain toggles, go to the settings and select the control centre. Now simply adjust and customise the toggles which you want.
5. Schedule Night Shift
If you a person who uses iPad during the night, quite often, for reading or other purposes, consider enabling the night shift option. This is a very effective option for night readers. It automatically enables the blue light filter on the iPad. Hence, you don’t have to manually switch the screen mode every day. For setting up the night shift option, go to the settings and select the display option from the menu. Scroll down and select the night schedule option. You will be given the option to set a particular time when the device will automatically turn on and off the blue light filter.