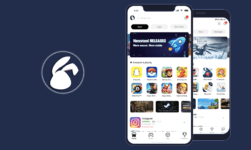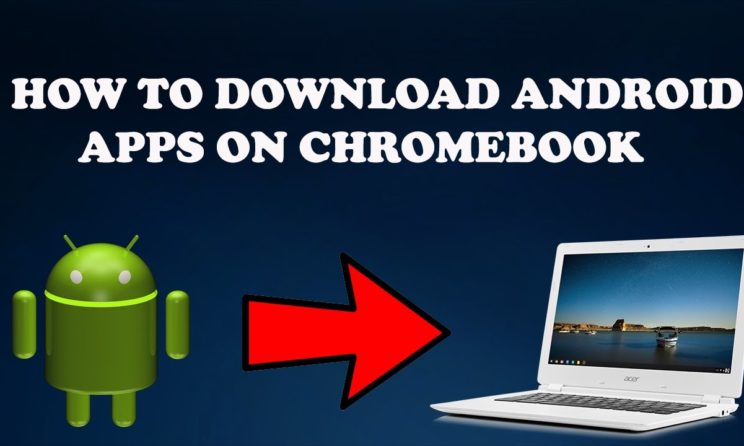
Download And Install Android Apps On Chromebook: In the recent years, Google has made various new changes which have benefited us in several ways but one of the most amazing changes that Google has made to its Chrome OS platform and Chromebook hardware was the addition of Android app support.
Even though Chrome OS may perhaps already run Chrome browser extensions, web apps, as well as Chrome apps, the adding of the millions of Android apps has significantly increased the value of the platform.
Chromebooks are already getting access to the Google Play Store and some users might be able to start using Android apps on Chromebooks right at the moment!
Well, if you want to learn how you can join all this fun? Then you must stick around and take a look at these guidelines to see how it is done.
How to Get Android Apps on a Chromebook
In order to get the Android apps on a Chromebook, you must check on various circumstances because it will work differently for different situations. Such as:
Situation 1: Chromebook already supporting Android apps
Here are the steps to follow, if your Chromebook already supports Android apps.
Step 1: At first, you must have to make sure that your Chromebook is running the latest Chrome OS version. It is because for getting the Android apps on a Chromebook, you must require Chrome OS version 53 or later than that.
Step 2: In order to check this, you have to select the status area or the Settings cog. Now, you have to select the About Chrome OS at the top of the screen.
Step 3: When you will reach to the About window, then you have to select the Check for and apply updates button. In case if there’s an available update, it is going to download as well as install. As soon as it is completed, select the Restart to update button.
Step 4: As soon as your Chromebook is updated, visit the status area and then select the Settings cog. Now, you have to go the Google Play Store section, and then you have to check Enable Google Play Store on your Chromebook. You will be asked to agree to Google’s terms of service on which you have to select I Agree to continue.
Situation 2: When Chromebook Doesn’t Support Android Apps
If your Chromebook doesn’t yet support Android apps, then you have to switch to the developer channel for which your Chromebook might get into the usual risks which are associated with the running beta or else the preview software. You may possibly experience bugs and things might break. So, you have to make sure that all of your data is backed up before you begin the process.
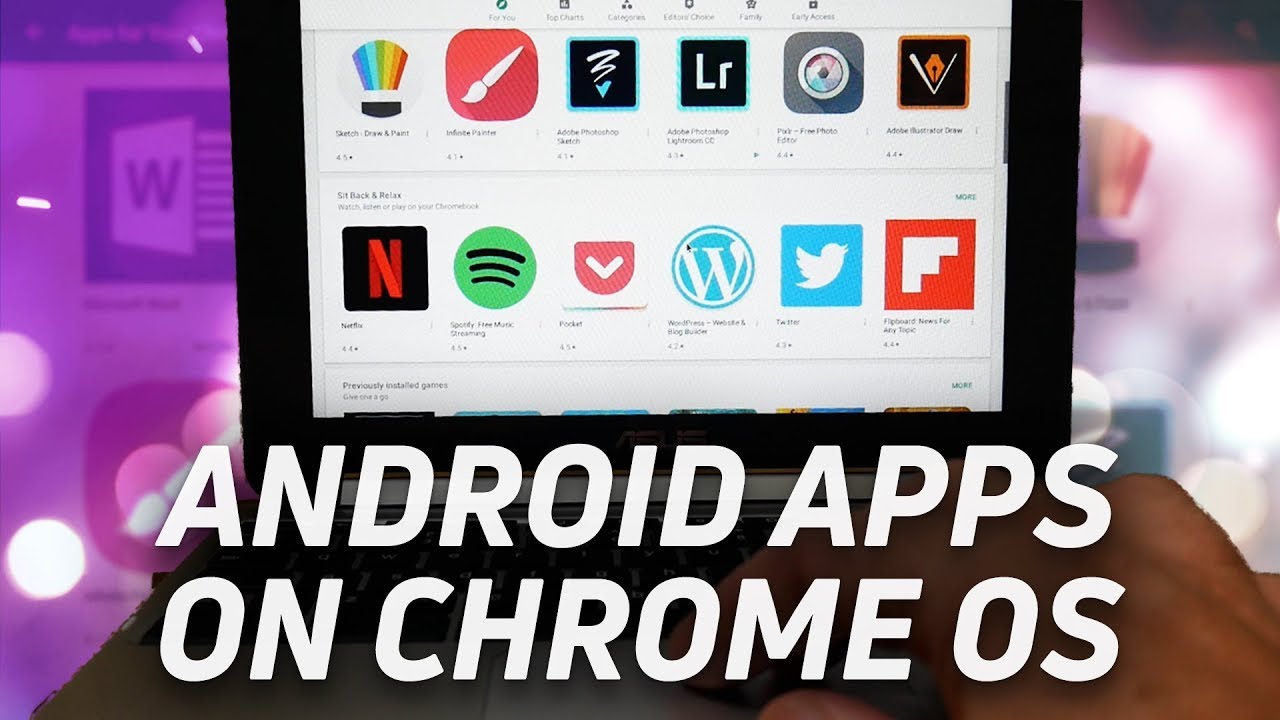
Step By Step Guide To Download and install your Android apps on Chromebook
Well, the process of installing Android apps from the Play Store on a Chromebook is quite similar to doing so on an Android device. Follow these simple steps in order to download and install your Android apps on Chromebook.
Step 1: All you need to do is to install an app, by just locating the app in the Play Store and clicking on its entry, and selecting the Install button.
Step 2: After selecting the Install button, the app will start installing and will pause to ask about any essential approvals or authorizations. Just accept them if requested. Once the app is installed, it is going to show up in your Chrome OS apps tray. Now you have to select its icon to run it.
And you are all done, if you want can also manage Android apps like other Chrome OS apps, with the same window controls.