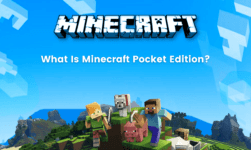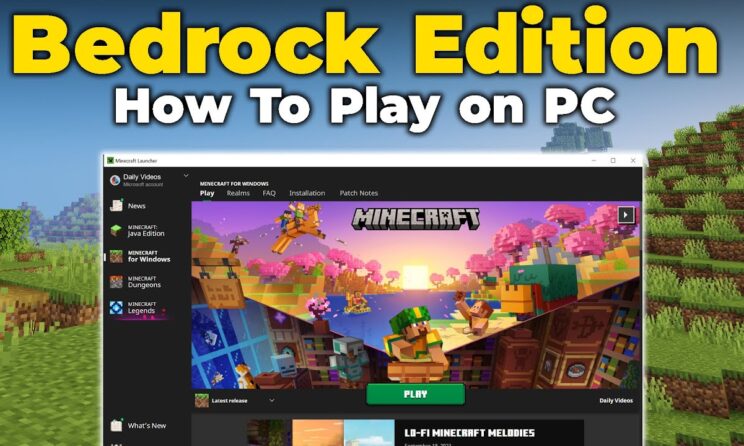
Minecraft, a game beloved by millions around the globe, offers endless possibilities for creativity and adventure. Whether you’re constructing intricate buildings, embarking on daring expeditions, or simply exploring vast landscapes, Minecraft provides a platform where imagination is your only limit.
Overview of Minecraft Java and Bedrock Editions
Minecraft is available in two primary editions for PC: Java Edition and Bedrock Edition. Each version has its unique features and advantages, making it important to understand the differences to choose the one that best suits your needs.
Understanding the Differences Between Java and Bedrock Editions
Platform Compatibility
The Java Edition is exclusive to PC, running on Windows, macOS, and Linux, while the Bedrock Edition is a cross-platform version available on Windows 10/11, consoles, and mobile devices. This means that Bedrock players can enjoy multiplayer games with friends on different devices, whereas Java Edition players are limited to PC-only multiplayer.
Features and Modding
Java Edition is renowned for its extensive modding community. Players can customize their game with mods that add new features, improve graphics, and even change gameplay mechanics. Bedrock Edition, while also supporting add-ons, does not have as robust a modding community, and the modifications are more restricted compared to Java Edition.
Performance and Graphics
Bedrock Edition generally offers better performance and smoother graphics due to its optimized engine, making it a good choice for players on lower-end hardware. Java Edition, however, can be more resource-intensive but offers more customization options through mods.
System Requirements for Both Editions
Minecraft: Java Edition System Requirements
- Minimum:
- OS: Windows 7 and up, macOS 10.9+, or Linux
- CPU: Intel Core i3-3210 or AMD A8-7600 APU
- RAM: 4GB
- GPU: Intel HD Graphics 4000 or AMD Radeon R5
- Storage: At least 1GB for game core, maps, and other files
- Recommended:
- OS: Windows 10, macOS 10.12+, or Linux
- CPU: Intel Core i5-4690 or AMD A10-7800 APU
- RAM: 8GB
- GPU: GeForce 700 Series or AMD Radeon Rx 200 Series
- Storage: SSD with at least 4GB of available space
Minecraft: Bedrock Edition System Requirements
- Minimum:
- OS: Windows 10 version 17134.0 or higher
- CPU: Intel Celeron J4105 or AMD FX-4100
- RAM: 4GB
- GPU: Intel HD Graphics 4000 or AMD Radeon R5
- Storage: At least 1GB for game core, maps, and other files
- Recommended:
- OS: Windows 10 version 17134.0 or higher
- CPU: Intel i5-6500 or AMD Ryzen 5 1400
- RAM: 8GB
- GPU: NVIDIA GeForce GTX 660 or AMD Radeon HD 7870
- Storage: SSD with at least 4GB of available space
Purchasing and Downloading Minecraft
Buying Minecraft: Java Edition
To purchase the Java Edition, visit the official Minecraft website. Create or log in to your Mojang account, navigate to the store, and complete your purchase. Once bought, you can download the game installer from your account page.
Buying Minecraft: Bedrock Edition
For the Bedrock Edition, head to the Microsoft Store on your Windows 10/11 PC. Search for Minecraft, select the Bedrock Edition, and proceed with the purchase. After completing the transaction, you can download and install the game directly from the Microsoft Store.
Installing Minecraft on PC
Step-by-Step Guide for Minecraft Java Edition
- Download the Minecraft installer from the official website.
- Run the installer and follow the on-screen instructions.
- Log in with your Mojang account details.
- Click “Play” to start the game once the installation is complete.
Step-by-Step Guide for Minecraft Bedrock Edition
- Open the Microsoft Store on your Windows 10/11 PC.
- Search for Minecraft and select the Bedrock Edition.
- Click “Install” after purchasing.
- Launch the game from the Start menu or the Microsoft Store.
Setting Up Your Minecraft Account
Creating a Mojang Account
If you don’t already have a Mojang account, you’ll need to create one for the Java Edition. Go to the Minecraft website, click on “Register,” and fill out the required information. Verify your email address to complete the registration.
Setting Up Your Microsoft Account
For the Bedrock Edition, you need a Microsoft account. Visit the Microsoft account creation page, fill in the necessary details, and verify your email address. Log in to Minecraft using this account.
Starting the Game
Launching Minecraft Java Edition
After installation, open the Minecraft Launcher. Enter your Mojang account credentials and click “Play” to launch the game. You can now create or join a world.
Launching Minecraft Bedrock Edition
Open the Start menu or the Microsoft Store and launch Minecraft. Log in with your Microsoft account details, and you’ll be ready to create or join a world.
Creating Your First World
World Options and Settings
When creating a new world, you’ll have several options to customize your experience. Choose your game mode, set the difficulty level, and decide whether to enable cheats. You can also select world options like seed generation and world type (default, superflat, etc.).
Tips for Beginners
Start with Survival Mode to learn the basics of gathering resources, crafting tools, and building shelters. Experiment with different world settings to see what you enjoy most.
Exploring Game Modes
Survival Mode
In Survival Mode, you’ll gather resources, craft tools, and build structures to survive against monsters. You’ll need to manage your health and hunger while exploring the world.
Creative Mode
Creative Mode gives you unlimited resources and the ability to fly, allowing you to build without any restrictions. It’s perfect for players who want to focus on construction and creativity.
Adventure and Spectator Modes
Adventure Mode is designed for custom maps and adventures, where players cannot break or place blocks. Spectator Mode allows you to fly around and observe the world without interacting with it.
Understanding the Game Interface
Minecraft Java Edition Interface
The Java Edition interface includes your health, hunger, and experience bars. The inventory screen lets you see your items, and craft tools, and manage resources.
Minecraft Bedrock Edition Interface
The Bedrock Edition interface is similar but has a more streamlined design. It includes the same basic elements: health, hunger, and experience bars, along with an easy-to-navigate inventory screen.
Basic Controls and Commands
Minecraft Java Edition Controls
- Move: W, A, S, D
- Jump: Spacebar
- Sneak: Shift
- Inventory: E
- Attack/Break Block: Left Mouse Button
- Use Item/Place Block: Right Mouse Button
Minecraft Bedrock Edition Controls
- Move: W, A, S, D
- Jump: Spacebar
- Sneak: Shift
- Inventory: E
- Attack/Break Block: Left Mouse Button
- Use Item/Place Block: Right Mouse Button
Multiplayer and Online Play
Setting Up a Server in Java Edition
To play with friends, you can set up your own server or join an existing one. For a personal server, download the Minecraft server software from the official website and follow the setup instructions. Ensure you and your friends are using the same version of Minecraft.
Joining Friends in Bedrock Edition
In Bedrock Edition, you can easily join your friends by adding them to your Xbox Live friends list. Once added, you can join their worlds or invite them to yours directly from the game.
Minecraft Mods and Add-Ons
Installing Minecraft Mods in Java Edition
Java Edition supports a wide range of mods. Download mods from trusted sources like CurseForge, then place the mod files into the “mods” folder within your Minecraft directory. Use a mod loader like Forge or Fabric for compatibility.
Using Add-Ons in Minecraft Bedrock Edition
Bedrock Edition supports add-ons that can be purchased from the Minecraft Marketplace or downloaded from the web. Add-ons are simpler than Java mods but still offer a variety of enhancements.
Troubleshooting Common Issues
Minecraft Java Edition Troubleshooting
- Game Crashes: Ensure your game and mods are up-to-date. Allocate more RAM in the Minecraft Launcher settings if needed.
- Performance Issues: Lower your graphics settings, close background applications, and update your graphics drivers.
Minecraft Bedrock Edition Troubleshooting
- Login Issues: Ensure you have a stable internet connection and that your Microsoft account is correctly set up.
- Performance Issues: Lower in-game settings and ensure your PC meets the minimum requirements.
The Final Verdict
Minecraft offers a rich, immersive experience, whether you choose Java or Bedrock Edition. Each has its unique strengths, catering to different player preferences. Dive into the world of blocks, build your dreams, and embark on endless adventures. Happy mining!
Frequently Asked Questions (FAQs)
What Are the Main Differences Between Java and Bedrock Editions?
Java Edition offers extensive modding capabilities and is exclusive to PC, while Bedrock Edition supports cross-platform play and is optimized for performance.
Can I Play Minecraft Offline?
Yes, both Java and Bedrock Editions can be played offline. You’ll need an internet connection for initial setup and updates.
How Do I Update Minecraft?
Java Edition updates automatically through the Minecraft Launcher. Bedrock Edition updates through the Microsoft Store.
Are There Parental Controls in Minecraft?
Yes, both editions offer parental controls to manage multiplayer interactions and restrict access to certain content.
How Can I Enhance My Minecraft Experience?
Enhance your experience by exploring mods, add-ons, and custom maps. Join the Minecraft community for new ideas and inspiration.