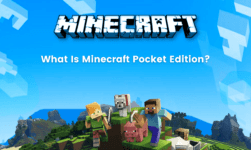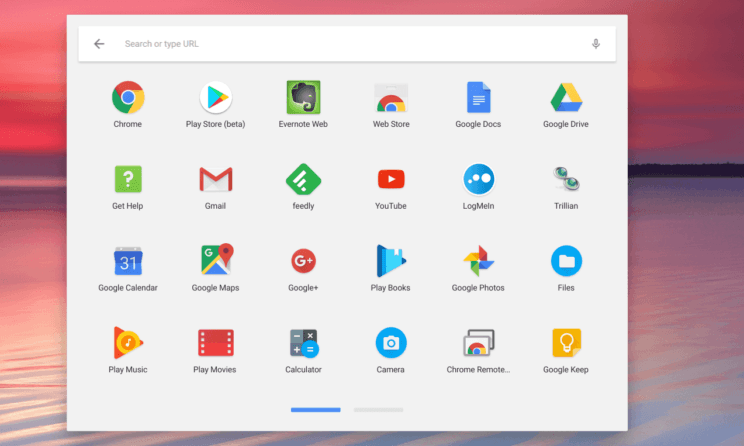
Guide To Install Android Apps On Chromebook: Google played a masterstroke by launching the new Chrome OS to take on Windows. There are amazing features available on the Chrome OS. However, the decision of not allowing Android apps on Chromebook was not good. Hence, Google has now enabled download Android apps on Chromebook. This statement was officially released by Google and now all the Chromebooks support Android apps officially. So so are you looking for the possible ways to download Android apps on Chromebook? We have come with the complete guide to enable Android apps on Chromebook.
Google has officially enabled downloading all Android apps on Chromebook. This is one of the best features which has increased the value of a Chromebook over 10 times. It now becomes a direct competitor to the Windows OS. All chromebox now come with Android apps support out of the box. However, this update was only after 2017. So if you have purchased the Chromebook before 2017, you might need a guide to get the Android apps installed on Chromebook. Simply follow the steps given below and get started.
If your Device supports Android Apps, Start here
- Make sure that your Chromebook is running on the latest operating system. It works on Chrome OS 53 or later.
- You can check out the version of OS by simply going to the about Chrome menu in the settings configuration.
- Tap on the search for new updates in order to check. If it displays no update available, your Chromebook is running on the latest version.
- Once the Chromebook has been updated, go to the status area and click on settings. Now scroll down and find the Google Play Store option and then enable it for the Chromebook.
- Now the Android Play Store will be successfully enabled on the Chromebook and the icon will be added to the home screen. You will have to launch it and enable all the settings required. Then sign up and get started with Android.
If your device doesn’t yet support Android apps, start here
There is a possibility that your Chromebook might not support Android apps because of the lower operating system version. However, there is a possibility of getting the feature enabled in a different way. Users will have to enable the developer’s option in order to get access to this new feature. We have given the complete guide to installing Android apps on Chromebook if it doesn’t officially support it.
However, we recommend users to backup all the data before following the steps because it may lead to the deletion of all the files. Moreover, users might also face small bugs and problems because of the developer’s option. Hence, you should try this on your own risk.
Change Chrome OS To developer Channels
Once you have planned to take the risk, you will have to convert Chrome OS to Chrome developer OS. Follow the simple steps given below in order to do so.
- Go to the settings page by clicking on the status area and selecting the settings cog option
- now go to the about Chrome tab in order to check the latest version of Chrome and the current option. Click on more option and scroll down.
- click on change channel and a setup box will be displayed on the Chromebook for changing it.
- Now you will be given the option to select between beta and developer.
- Select the developer’s option and you will be given the list of risks associated with the developer’s option.
- the device will automatically get restarted and booted into the developer’s mode if you proceed.
- Then you can follow the same procedure given above and enable the Play Store on the device and get Android apps on Chromebook.