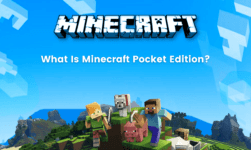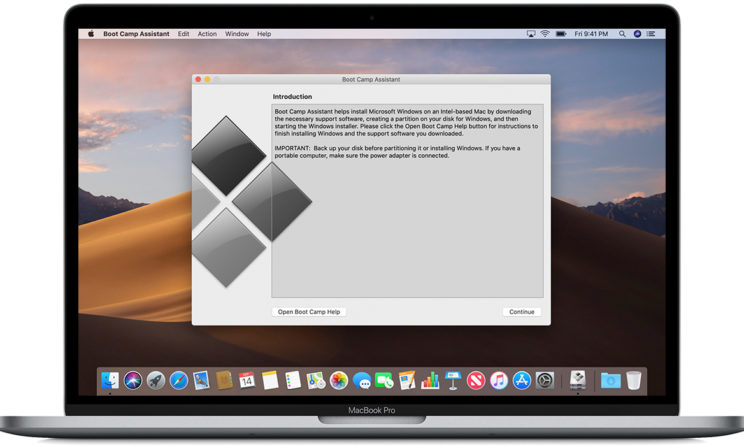
Install Windows 10 On A Mac: f you are looking for How to install Windows 10 on a Mac, then you are at the right place. One must take note that if you’re looking to install Windows on your Mac, then the best way to go is Boot Camp. There might be many reasons for you to install Windows 10 from great gaming experience to try out Windows 10 on Apple’s svelte hardware, therefore with the help of this article we are going to help you out for the same.
There are various steps involved in order to install Windows 10 on a Mac, let’s find out what are those:
Requirements To install Windows 10 on Mac
Step 1: Confirm all the requirements before you install Windows 10 on your Mac
Before you start anything else, you must be sure that you are having a Mac that supports Windows 10. Here are some of the compatible models that support Windows 10:
- MacBook Pro (2012 and later)
- MacBook Air (2012 and later)
- MacBook (2015 and later)
- iMac Pro (2017)
- iMac (2012 and later)
- Mac mini (2012 and later)
- Mac mini Server (Late 2012)
- Mac Pro (Late 2013)
Download ISO File
Step 2: Download the Windows 10 ISO file
- In order to start the process, we need to grab a Windows 10 ISO file from the Microsoft website. If you want you can also download it straight to your internal hard drive.
- At first, navigate to the Microsoft Windows 10 ISO download page.
- After that, you have to click the dropdown menu that is located below the Select edition.
- Go to the Windows 10 Anniversary Update section and click on Windows 10. As soon as it gets installed, you can download the Creators Update through Windows.
- Now click on the Confirm button.
- Below Select, the product language, click the dropdown menu. Click on Confirm.
- After that again click the dropdown menu located below Select the product language.
- Click 64-bit Download and click on Save button.
- Now, the ISO file will be downloaded.
- As soon as the file has completed downloading, carry on to the next set of steps.
Install Windows 10
Step 3: Install Windows 10 with Boot Camp
As soon as you’ve downloaded a Windows 10 ISO, follow these following steps:
- At first, launch Boot Camp Assistant from the utility folder in Applications.
- After that, you have to click on continue. Automatically Boot Camp should locate the ISO file on your system.
- In the partition section, click and drag the slider. It is going to be set to 48GB by default, but you can add more storage as you want within the bounds of the drive.
- Now click on Install. Windows support software is now going to be downloaded.
- After that type your password and then click OK.
- Your Mac is going to restart along with this you will see the Windows 10 setup screen.
- Now, choose your language and click on Install Now.
- After that, you have to type your product key or else click I don’t have a key. After the installation, you can enter it.
- Based on your preference, click either Windows 10 Pro or Windows 10 Pro. Now click on Next.
- Click Custom: Install Windows Only.
- And then again click on Drive 0 Partition X: BOOTCAMP. Do not select anything else.
- Click on Next and the Windows 10 will get installed. Your Mac will restart many times for the duration of the procedure.
- When the Windows 10 setup screen appears, click on Use Express Settings or Customize Your Installation.
- If in this case, we use express settings, as entirely can be changed after the installation.
- Now, you have to type a username and add a password. After entering the details correctly click on Next.
- Now select to use or not to use Cortana.
- Windows 10 is now going to boot completely, and you’ll be able to use Windows normally.